
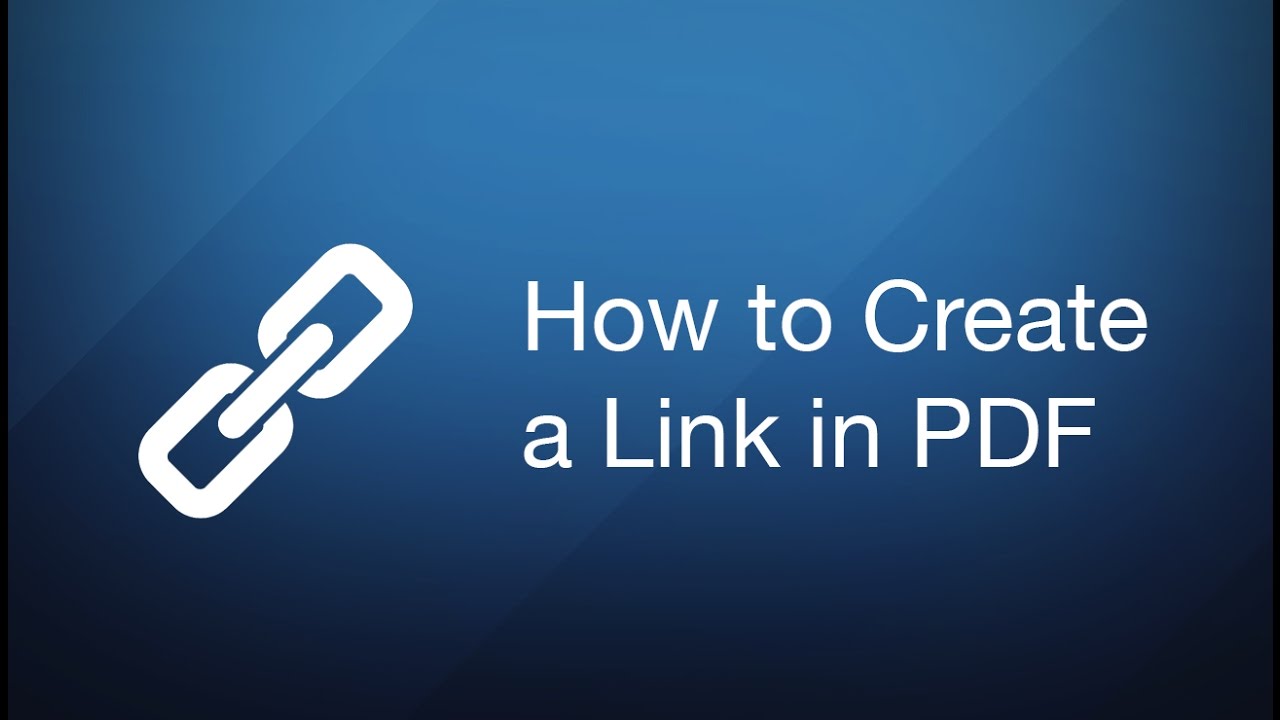
- HOW TO MAKE HYPERLINKS WORK IN PDF FROM WORD DOWNLOAD
- HOW TO MAKE HYPERLINKS WORK IN PDF FROM WORD MAC
- HOW TO MAKE HYPERLINKS WORK IN PDF FROM WORD WINDOWS
HOW TO MAKE HYPERLINKS WORK IN PDF FROM WORD WINDOWS
If you liked the above methods of adding hyperlinks in PDF on Windows and Mac, do upvote this blog.
HOW TO MAKE HYPERLINKS WORK IN PDF FROM WORD MAC
Although, we have also mentioned a trusted online platform that you can use to add hyperlinks to PDF both on your Mac or Windows machine. And, most of the above ways are safe as you won’t have to risk the data in your documents by uploading them to an online portal. Here you can even add an email address, phone number, or even link to an internal page as well.Īs you can see that there are more than one ways to add hyperlinks in PDF on both Mac and Windows.
HOW TO MAKE HYPERLINKS WORK IN PDF FROM WORD DOWNLOAD
To do this: Click on the Download button. The last step in the process is to save your document as a PDF. If you have multiple lines that you wish to have different links, you will have to create a separate element for each link. Select an area where you want to add the link.ĥ. It is important to note that the hyperlink is for the entire element. Click on the Add new or existing link iconĤ.

Click on Upload PDF file or you can even drag and drop the desired PDF fileģ.

Here’s how you can upload your PDF file and add hyperlinks –Ģ. Also, go to Acrobat DC preferences, Open Acrobat > Edit > Preferences > General > Select create links from URLs > Click OK and reboot the application and see if that helps. Several trusted online PDF editors let you edit PDF files for free. Please try to create the PDF form the Acrobat ribbon present in MS Word toolbar and in the preferences check the option Add links and see if that works for you. Now, you can add a hyperlink to your desired area by pressing ctrl+K

Select the PDF you’d like to edit and click OKĤ. To add a hyperlink to PDF using Microsoft Word, the steps are outlined below –ģ. Once, you are satisfied with the hyperlinks in the content, you can download the document by following the path mentioned below –įor this method, you’ll need to have Microsoft Word 2016. Write the content and add hyperlinks to your desired places. Also, when you adopt this method to add hyperlinks to the text in your PDF document, you might even have to reformat the document again. Using Microsoft Word or Google Docs is a bit more tedious way to add hyperlinks in PDF because then you’ll have to plan the formatting. Add Hyperlinks To PDF Using Microsoft Word or Google Docs Step 5: Confirm your settings by clicking on “OK”.3. If you don’t set the ScreenTip, the destination of the hyperlink will be shown as the mouseover text by default. Step 4: Click on “ScreenTip.” to define the mouseover text that is displayed when the cursor hovers over the link. Instead, a hyperlink in a PDF is a pre-defined clickable area on a. PDFs work differently: a hyperlink in a PDF has nothing to do with the underlying text. Many document formats (HTML, Word, Google Docs, etc.) associate a hyperlink with a text string.


 0 kommentar(er)
0 kommentar(er)
